Projektmanagement mit künstlicher Intelligenz von Microsoft und Atlassian (KI)
Wie kann mich KI bereits heute bei der Arbeit als Projektmanager oder im Projektmanagementbüro unterstützen? Was können Microsoft Planner, Microsoft...
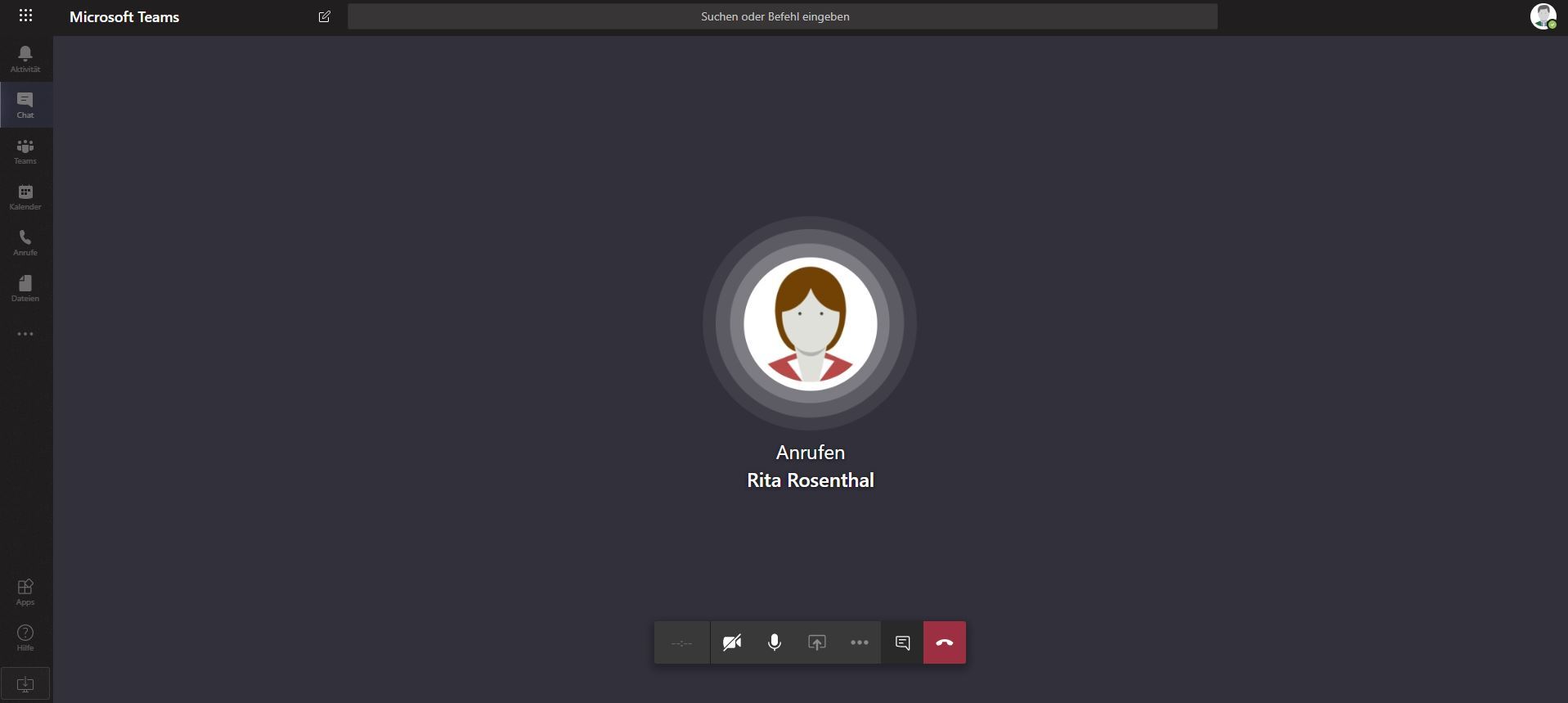
Telefonate und Anrufe mit Microsoft Teams am PC und mit mobilen Geräten führen.
Wenn Sie mit Microsoft Teams arbeiten, können Sie das Kommunikationstool auch zum Telefonieren und zum Verwalten von Anrufen verwenden. Ob mobil, aus dem Homeoffice oder vom Firmen-PC - mit Microsoft Teams können Sie ganz leicht auf jeden Festnetzanschluss oder auf jedes Mobiltelefon telefonieren.
Mit Microsoft Teams können Sie beliebig viele Telefonate zu sehr günstigen Preisen durchführen. So schonen Sie die Liquidität Ihres Unternehmens und können auf die neueste Infrastruktur zurückgreifen.
In diesem Artikel gehen wir unter anderem auf folgende Fragen ein:





Mit dem Microsoft Telefonsystem können Sie direkt aus Microsoft Teams ins Festnetz telefonieren und Anrufe aus dem Festnetz empfangen. Hierfür gibt es u.a. zwei Optionen.
Bei dieser Option können sie ihre bestehende Telefonanlage (PBX) direkt mit Microsoft Teams verbinden. Das Praktische daran: Sie müssen weder ihren Telefonanbieter, noch ihre Rufnummer wechseln. Dies geht mit jeder Telefonanlage die von Microsoft als SBC-(Session Board Controller)-Partner zertifiziert ist oder über unseren Partner mit einem beliebigen SIP Telefonieanbieter.
Bei dieser Option fungiert Microsoft als ihr Telefonanbieter. Für unterstützte Länder u.a. Deutschland können Sie Anrufpläne erwerben und diese Nutzern über das Administratorportal von MS Teams zuweisen. Voraussetzung für den Kauf von Microsoft Anrufpläne ist ein Microsoft 365 Enterprise Plan E1, E3 oder E5.
Bei dieser Option benötigen Sie keine eigene Telefonanlage, sondern buchen diese direkt von einem Telefonanbieter. Voraussetzung hier für ist die Team Phone Standard Lizenz.

Wie kann mich KI bereits heute bei der Arbeit als Projektmanager oder im Projektmanagementbüro unterstützen? Was können Microsoft Planner, Microsoft...

Wenn Jira-Boards voll sind, aber der Fortschritt stockt

Microsoft hat offiziell bekanntgegeben: Microsoft Project Online wird am 30. September 2026 abgeschaltet. Unternehmen, die bisher auf Project Online...
Microsoft Planner bietet Teams eine einfache Möglichkeit, Aufgaben visuell zu organisieren und den Überblick zu behalten. Nahtlos in Microsoft 365...
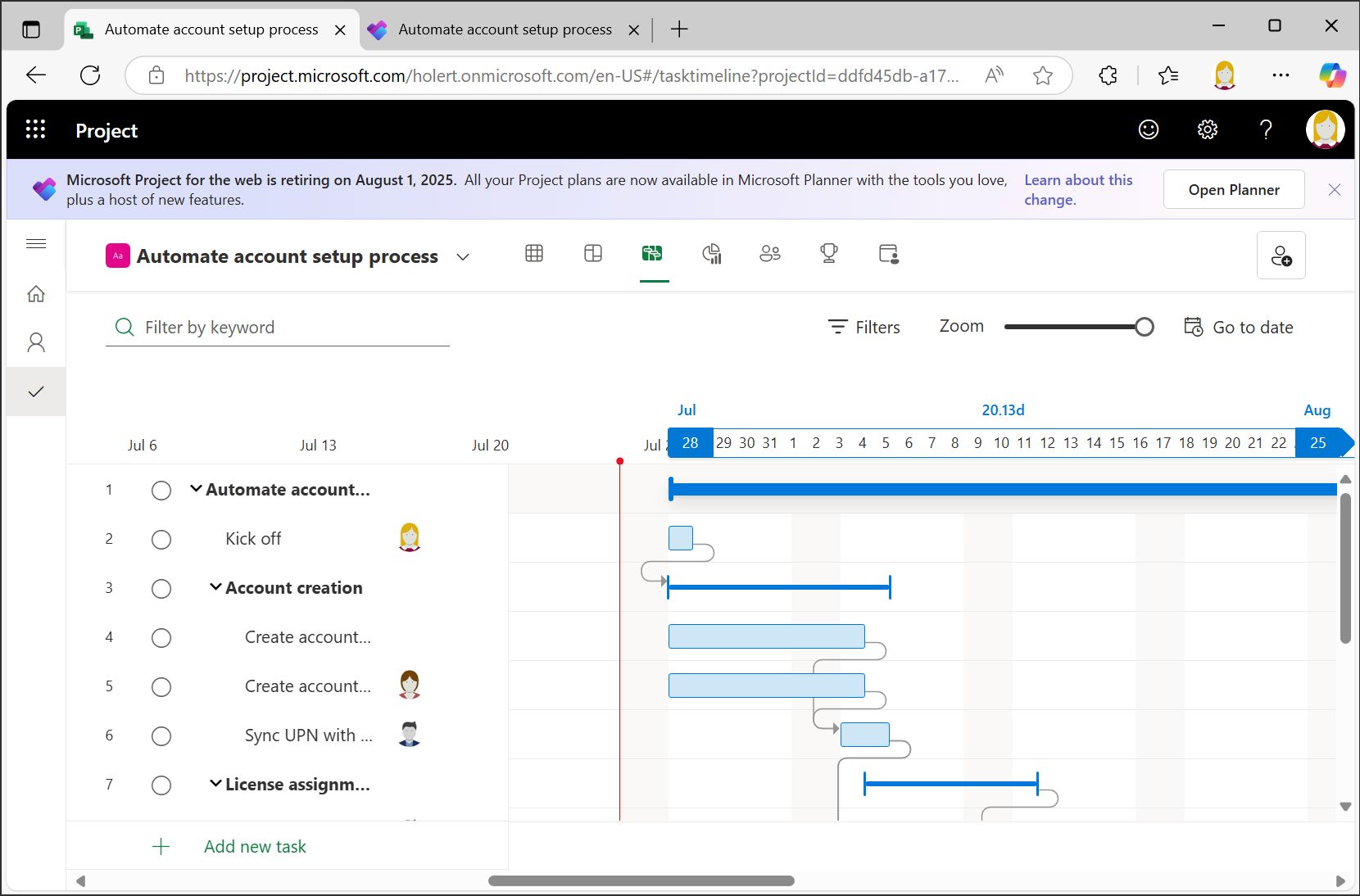
Der Umstieg von Project for the Web auf Planner Premium bringt viele Vorteile – aber auch Fragen. Besonders Unternehmen, die Projekte nicht in der...

Microsoft Teams ist mehr als nur ein Kommunikationstool – es ermöglicht eine nahtlose Integration von Projektmanagement-Apps wie Planner, Planner...