Apr 19, 2015
Heute möchten wir Ihnen die verbesserten Zeitachsen-Funktionen vorstellen.
Die Zeitachse kennen Sie bereits aus Microsoft Project 2013. Mit ihr können Sie den gesamten Projektverlauf auf einem Zeitstrahl visualisieren. Sie können sie sich zum Beispiel oberhalb des Gantt-Diagramm oder die Zeitachsen-Ansicht auf dem gesamten Bildschirm anzeigen lassen.
Microsoft Project 2016 erlaubt es, mehrere Zeitachsen pro Projekt anzulegen. So können Sie beispielsweise eine Zeitachse erstellen, die Ihnen die übergeordneten Phasen Ihres Projektes anzeigt und eine weitere, die Ihnen eine Phase detaillierter darstellt. Gehen Sie dazu wie folgt vor.
Mit einem Rechtsklick in den Zeitachsen-Bereich und der Auswahl der Option Zeitachsenbalken fügen Sie eine neue Zeitachse hinzu.

Um Vorgänge zur Zeitachse hinzuzufügen, klicken Sie doppelt auf die neue Zeitachse und wählen Sie die gewünschten Vorgänge aus.
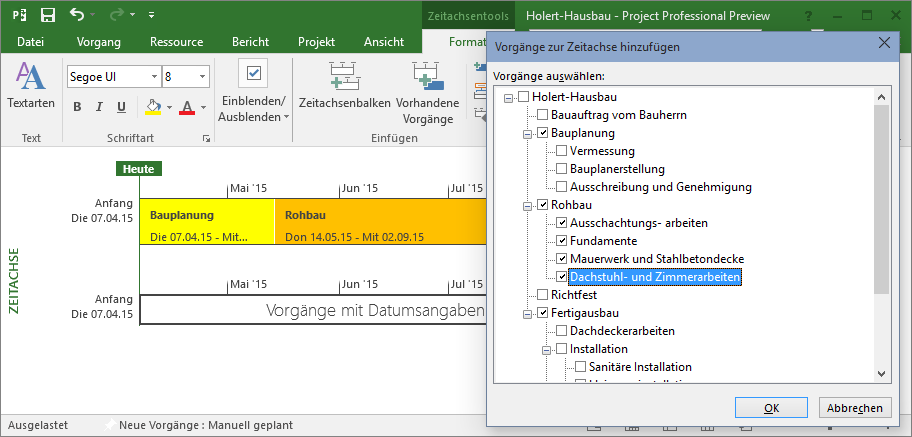
Standardmäßig verwenden alle Zeitachsen das gleiche Anfangs- und Enddatum. Mit Microsoft Project 2016 sind diese Datumsgrenzen für jede Zeitachse änderbar.
Um für die untere, detailliertere Zeitachse das Anfangs- und Enddatum anzupassen, klicken Sie rechts auf die Zeitachse und klicken Sie auf Datumsbereich. Wählen Sie die Option Benutzerdefinierte Daten festlegen und tragen Sie z.B. das Anfangs- und Enddatum der detailliert dargestellten Phase ein.

Diese Zeitachsen erlauben es Ihnen, einen schnellen Überblick über Ihren Projektplan zu bekommen.
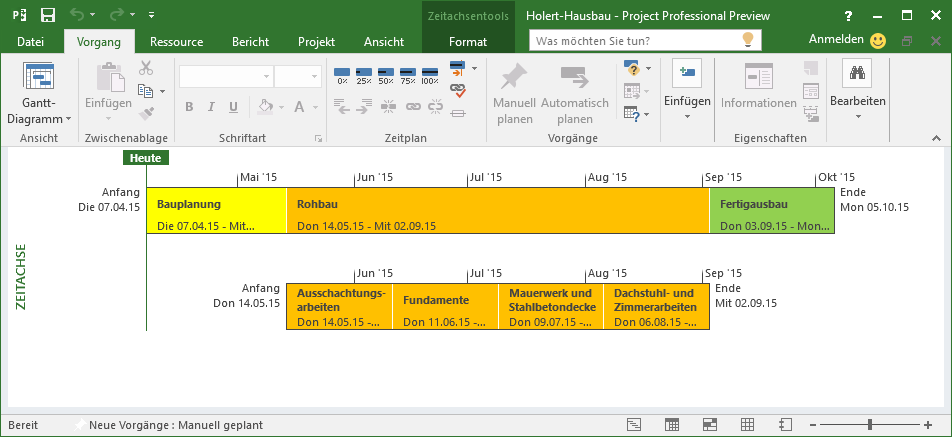
Mit dem Hinzufügen weiterer Zeitachsen können Sie die Ansicht weiter detaillieren.